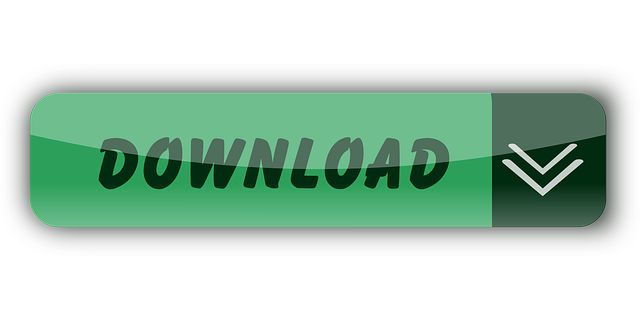Configure Outlook. You can configure Microsoft Outlook to access your Office 365 account by setting up an Exchange connection. An Exchange connection provides access your email, calendar, contacts, and tasks in Outlook. Note: Two-step authentication may also be required. On the Outlook menu, click Preferences and then click. Step 1: Start off by creating a new email. If you are using Office 365 (the online version) you will notice an icon in the bottom right corner of your email that looks like a blank sheet with a blue lightening bolt. This is your templates icon. Click on it to reveal your list of email templates. In this video we walk through setting up an Office 365 account in the desktop version of Outlook.
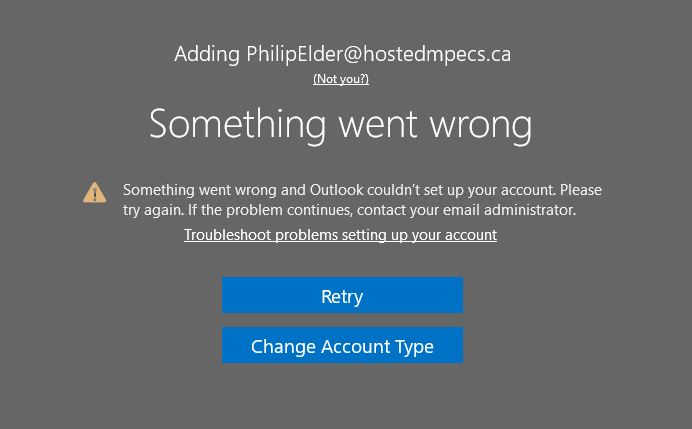

Faculty, staff, and student workers can set up the Outlook email client for Windows and Macs on their workstations.
Software download for macbook pro 2012. Info
Office 365 is a collection of cloud-based tools through which UConn faculty and staff have their official UConn email account and calendar.
Google chrome download free mac. Apple Mail is the built-in email client for Mac operating systems.
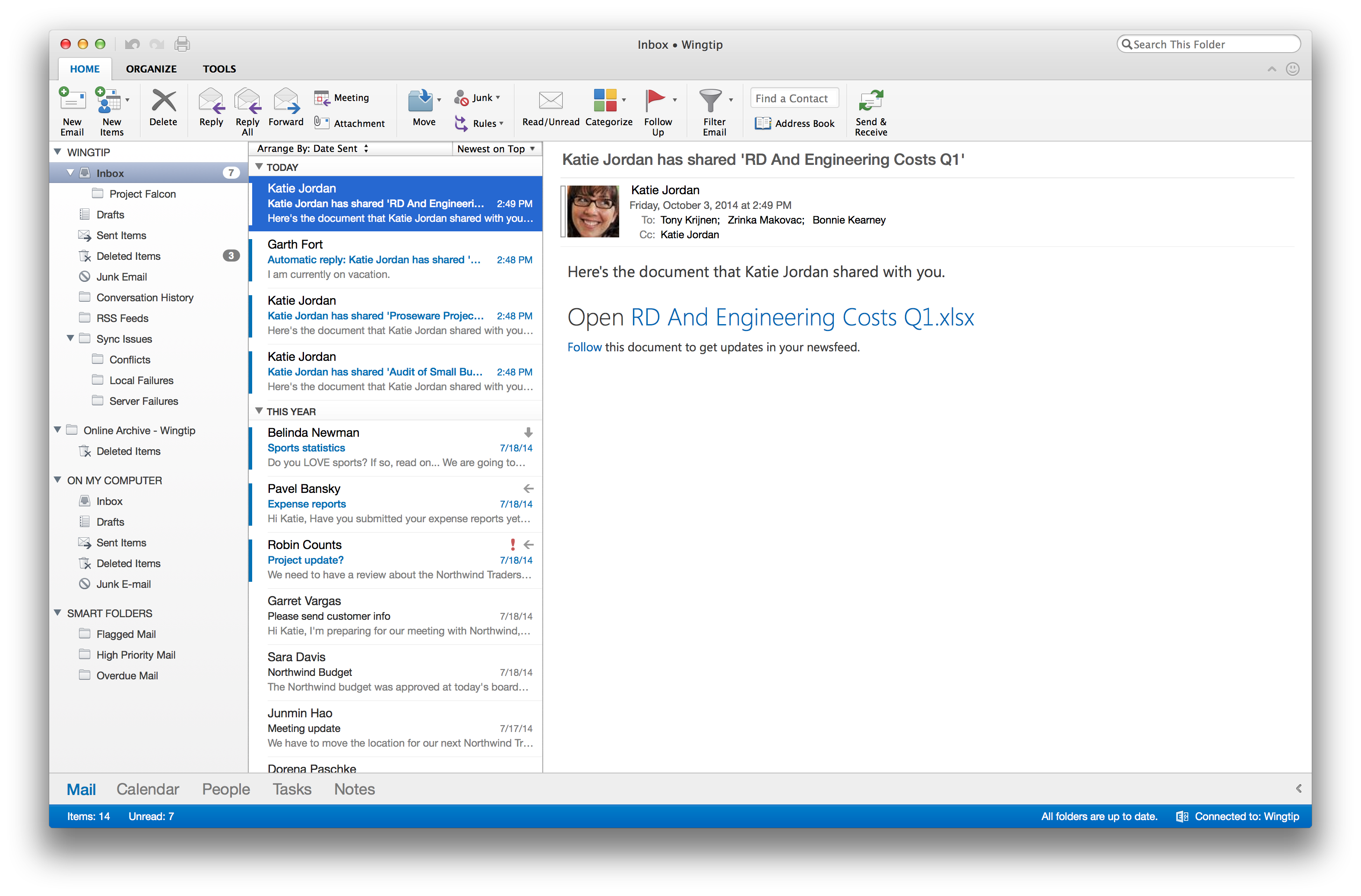
Faculty, staff, and student workers can set up the Outlook email client for Windows and Macs on their workstations.
Software download for macbook pro 2012. Info
Office 365 is a collection of cloud-based tools through which UConn faculty and staff have their official UConn email account and calendar.
Google chrome download free mac. Apple Mail is the built-in email client for Mac operating systems.
Outlook for Windows
Setting Up Office 365 Email On Iphone Outlook App
Managed Machine
This guide applies to users of UConn Managed Workstations set up by ITS. If you have a personal device or un-managed UConn device, you will need to download and install Office365 at https://www.office.com.
Setting Office 365 On Outlook
- Go to the windows search in the start menu and search 'Outlook'. Right click and select 'Pin to Taskbar'. Then, open it.
- A pop-up will appear to login. Enter your email address and click 'Connect'
- If prompted for email credentials, use your full email address and password and check Remember my credentials.
- After logging in, emails will begin to download. If the interface looks unfamiliar, you may be in compact mode. Switch to full-detail view by clicking the arrow on the bottom right.
Outlook for MacOS
Outlook 2016 for MacOS
To set up Outlook 2016 for MacOS,
- Open Outlook.
- Navigate to Tools.
- Select Accounts.
- Click Add Email Account.
- Alternatively, you can click the + at the bottom left of the window.
- Enter your UConn Office 365 faculty, staff or student worker email address.
- Click Continue.
- Enter your NetID password.
- Click OK.
- Click Done.
- Close the Accounts window.
Outlook 2011 for MacOS
To set up Outlook 2011 for MacOS,
- Open Outlook.
- Navigate to Outlook.
- Select Preferences…
- Click Accounts.
- Select Exchange Account.
- Un-check the Configure automatically option.
- Enter the appropriate information in the fields as shown in the screenshot below.
- Click Add Account. This will add your Outlook account.
- Exit out of the Accounts window.
Apple Mail
To set up Apple Mail,
- Open System Preferences.
- Click on Internet Accounts.
- Click on Exchange.
- Enter the account information as follows:
- Name: First.LastName@uconn.edu
- Faculty or staff email address: First.LastName@uconn.edu; student worker email address: student####@ad.uconn.edu or NetIDwork@uconn.edu.
- NetID Password associated with your account
- Select Mail and any other Apps you wish to use with this account.
- Click Done.